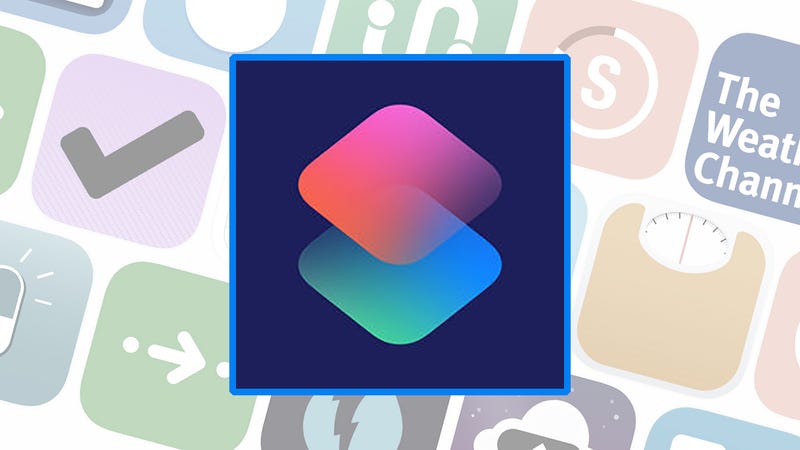 Bild: Apple
Bild: Apple
Angekündigt als Teil der iOS-12-update und nun als separate app, Siri-Verknüpfungen (oder-Verknüpfungen) können Sie mehr tun mit apples digitaler Assistent—Sie können wickeln Sie ein Bündel von verschiedenen Aufgaben, und starten Sie Sie mit einem Sprachbefehl. Wenn Sie nicht sicher sind, wie genau dies von nutzen sein kann, Lesen Sie weiter.
Die Kostenlose app-Verknüpfungen basierend auf Workflow, der automatisierte task-app, die Apple abgeholt 2017. Die Idee ist, dass jemand dies einrichten, einfache Skripte für apps und für iOS Folgen, ohne Codierung oder hacking erforderlich. Tippen Sie einfach auf ein paar apps und Aktionen, und Sie sind in Betrieb—es ist ein wenig wie IFTTT (Wenn Diese Dann).
Sobald Sie haben die app auf deinem iPhone oder iPad, können Sie Verknüpfungen erstellen, durch Tippen auf die Verknüpfung Erstellen auf die Schaltfläche Bibliothek Registerkarte. Wechseln Sie zu der Galerie – Registerkarte, um zu sehen, einige Beispiele, die Sie verwenden können, zur Verfügung gestellt von Apple. Fertig shortcuts gestartet werden können durch Siri, die durch ein widget in der Heute-Ansicht oder durch die app selbst.
Festlegen von Optionen für eine Verknüpfung, einschließlich seinen Namen, Tippen Sie den Kippschalter Symbol in der oberen rechten Ecke auf der shortcut-Seite—hier können Sie entscheiden, ob Sie zuweisen möchten einen Siri-Sprachbefehl zum starten der Kombination der Aktionen, die Sie zusammengestellt haben. Der einfachste Weg, um zu erklären, wie diese Verknüpfungen arbeiten, um Ihnen ein paar Beispiele und so…
1) ins Büro zu Gehen
Überschrift zu arbeiten? Einrichtung eines Siri-Verknüpfung für das tägliche pendeln. Wählen Holen Sie sich das Aktuelle Wetter , um wieder das Wetter an Ihrem aktuellen Standort an, dann Sprechen Sie den Text auf Ihrem Handy Lesen Sie nur, damit Sie wissen, was Sie konfrontiert sind.
Können Sie fügen Sie dann eine Adresse (Ihr Büro) und übergeben Sie die Adresse in die Richtungen Zeigen , um Richtungen zu arbeiten (Treffer Gehen, um die navigation zu starten). Für eine endgültige gedeihen, verwenden Sie Get-Playlist, wählen Sie Ihre Lieblings-songs pendeln, dann Spielen die Musik auf Sie Schlange.
2) Rückkehr aus dem Büro
Überschrift von der Arbeit nach Hause? Siri-Verknüpfungen können helfen, am Ende des Arbeitstages zu. Wählen Sie Adresse und geben Sie Ihre Haus-Adresse, dann Bekommen Reisezeit , um herauszufinden, wie lange die Reise sein wird.
Übergeben Sie diese, um eine Nachricht Senden Aktion zu sagen, jemand zu Hause, wie lang Sie werden. Wählen Sie Ihre Empfänger, schreiben Sie die Nachricht, und Sie sollten sehen, Reisezeit erscheinen als eine variable, die Sie einfügen können.
Fühlen Sie sich frei, um eine Warteschlange zu einige Lieder vor, oder schalten Sie Ihre smart-thermostat zu Hause—wenn es kalt genug und du hast ein Gerät, das funktioniert mit der Siri-Schnellzugriffe-API.
3) ändern Sie die Größe vieler Bilder
Siri-shortcuts funktionieren auch mit der Fotos-app auf Ihrem Handy. Zu picken Fotos, die Sie verwenden können, entweder Holen Sie sich die Neuesten Fotos an wählen Sie eine bestimmte Anzahl von Bildern in chronologischer Reihenfolge, beginnend mit dem neuesten, oder Wählen Sie Fotos , wählen Sie Sie manuell.
Du hast alle Arten von Optionen, aus zuschneiden, um die Konvertierung zu GIF-ifying. Hier haben wir es mit der Größenänderung: Wählen Sie Größe ändern Bild , und geben Sie Ihre Werte für Höhe und Breite, wie benötigt werden. Wenn Sie haben, andere Foto-apps installiert, die das arbeiten mit shortcuts, könnten Sie einige mehr haben erweiterte Skalierungs-Optionen zur Auswahl.
4) Legen Sie einen zahn Bürsten timer
Ein weiterer Weg, Siri Verknüpfungen können hilfreich sein ist mit Benachrichtigungen und Warnungen. Pick “Warnung Anzeigen und Sie erhalten eine Nachricht von Ihrer Wahl auf dem Bildschirm—wie “schnappen Sie sich Ihre Zahnbürste”, zum Beispiel. Folgen, die mit einem Warten, blockieren, und geben Sie dann 60 Sekunden für die Wartezeit, und verwenden Sie die Option Benachrichtigung Anzeigen zu lassen Sie wissen, eine minute verstrichen ist.
Fügen Sie weitere 60 Sekunden warten (natürlich anzupassen, je nachdem, wie lange Sie wollen, Ihre Zähne zu putzen), dann fügen Sie eine weitere Benachrichtigung Anzeigen , um zu sagen, dass die Zeit abgelaufen ist. Sie können auch Vibrieren Gerät , genau das zu tun, und Sie haben die Möglichkeit, zu spielen und klingt neben den Benachrichtigungen auch.
5) Dokument ein Ereignis
Ob Sie bekommen zog über von der Polizei oder Ihrem Kind etwas süß—das gesamte Spektrum der Emotionen und Szenarien—Sie können eine Verknüpfung zum starten einer video-Aufzeichnung und blockieren, die Ablenkungen mit voice command.
Video ist die Aktion hier zu verwenden (Sie können wählen Sie die Vorder-oder Rückseite der Kamera, und die Aufnahme sofort beginnen). Können Sie fügen Sie dann Datei Speichern zum speichern in der iCloud oder Dropbox sofort, ohne weitere Eingaben notwendig, neben dem stoppen der Aufnahme.
Wie bei allen diesen Verknüpfungen können Sie zwicken und passen Sie es wie gewünscht. Verwenden Sie das Set Nicht Stören, blockieren, zum Beispiel, wenn Sie wollen, stellen Sie sicher, dass Sie nicht bekommen, Unterbrechungen während der video-Aufnahme ist.
6) Holen Sie sich die neuesten Nachrichten
Wenn Ihre Lieblings-Webseite unterstützt RSS-Feeds, stecken Sie die RSS-URL in das abrufen von Elementen aus RSS-Feeds und die Anzahl der Elemente zu etwas überschaubar, wie fünf. Follow-up mit eine Offene URLs Aktion und erhalten Sie die neuesten Geschichten geladen, in Safari in separaten Registerkarten, wenn Sie die Verknüpfung führen.
Sie können auch Text vorlesen, um die neuesten Schlagzeilen Lesen, anstatt Sie zu laden oben im Safari, aber wie gut dies funktioniert, hängt wirklich davon ab, wie die RSS-feeds von Ihren gewählten Standorten strukturiert sind.
7) die ultimative Nicht-Stören-Modus
Verknüpfungen geben Sie tief in die Einstellungen von iOS, was bedeutet, können Sie konfigurieren Sie mehrere Optionen auf einmal, ohne dass der Sprung in die und aus mehreren Menüs.
Angenommen, Sie konfigurieren möchten, um eine “ultimative” bitte-Nicht-Stören-Modus, zum Beispiel. Sie können Festlegen, bitte Nicht Stören zu aktivieren DND auf, für den Anfang, dann Folgen die Set-Flugzeug-Modus zu schalten Sie alle Anschlussmöglichkeiten. Stellen Sie die Lautstärke können Sie die Lautstärke auf den niedrigsten Punkt zu.
Für den letzten Schliff, man könnte hinzufügen, die Helligkeit zu Dimmen dem Bildschirm und Legen Sie Low-Power-Modus , um Ihr Gerät in eine Art Ruhezustand. Egal welche Kombination von Einstellungen, die Sie anwenden möchten, können Sie eine Verknüpfung für es.
8) Teilen Sie Ihren Standort überall
Eine weitere praktische Möglichkeit der Nutzung von shortcuts ist, um Ihren Standort zu teilen. Wenn Sie pick – Get Aktuellen Standort für die erste Aktion und dann follow-up mit in die Zwischenablage Kopieren, du hast den text von wo sind Sie derzeit an, die können Sie fügen Sie in jede E-Mail, Unterhaltung oder anderen app. Sie können mit einem Ablaufdatum für den text, und natürlich passieren in jeder anderen app auch, wenn Sie wollen.
Dank der universellen clipboard-Funktion von iOS und macOS, können Sie sogar fügen Sie diesen text auf einem anderen Gerät (wenn Sie möchten, um den text lokal, die Verknüpfung können Sie das tun).
9) Dim Ihr Telefon basiert auf Batterie-Ebene
Wir gehen nicht allzu tief in die Kaninchen-Loch von shortcut-scripting hier, aber dies wird Ihnen zeigen, wie es funktioniert: Wenn Sie pick Bekommen, Ladezustand der Batterie und Folgen Sie dann es mit einem Wenn – block, können Sie Maßnahmen ergreifen, basierend auf, wie viel Saft Ihr Gerät hat Links.
So können Sie die Helligkeit einzustellen , halten Sie Dimmen das Telefon, wie der Ladezustand nach unten geht, schalten Sie Bluetooth und WLAN, und so weiter. Das ist nur ein einfaches Beispiel-Skript, aber durch die übergabe von Variablen hin und her, können Sie einige komplexe, automatisierte Verknüpfungen, die automatisch reagiert auf etwas, was passiert ist.
10) Holen Sie sich Ihre agenda für den Tag
Wenn Sie pick – Finden Sie Kalender aus Veranstaltungen, bei Denen als Aktion können Sie get Verknüpfungen zu suchen, die anstehenden Termine in Ihrem Kalender für den nächsten Tag, der nächsten Woche, oder was auch immer. Sie können sogar angeben, welche Kalender abgefragt werden.
Sobald Sie haben, Sie haben eine ganze Reihe von Optionen für das, was zu tun mit der Ausgabe: Sie erstellen einen neuen Eintrag in den Notes (Notiz Erstellen), zum Beispiel, oder bringen Sie Ihre tägliche agenda, da eine notification (Benachrichtigung Anzeigen). Sie könnte verwenden PDF , um eine PDF-Datei erstellen und dann per E-Mail an sich selbst mit
11) Zip und senden Sie eine Reihe von Dateien
iOS-Datei-Unterstützung ist allmählich immer besser und besser mit jedem Jahr, und Sie können machen, verwenden Sie eine Verknüpfung zu sammeln eine Reihe von Dateien zusammen in einem zip-Archiv wird dann per E-Mail an den Kontakt Ihrer Wahl.
Sie müssen das Bekommen, Datei, Archiv, und Senden Sie E-Mail – Aktionen für diese, in dieser Reihenfolge, und es gibt eine Vielzahl von Optionen zur Auswahl—ganz nebenbei-die Datei service, den Sie verwenden möchten, den Namen Ihres Archivs ein, wo die E-Mail geht, und so weiter. Sie können die Eingabeaufforderung, die für bestimmte Werte jedes mal (wie der name der Archivdatei), wenn Sie nicht wollen, um Sie automatisch.
12) Siehe die NASA-Bild des Tages
Um Ihnen zu zeigen, wie Sie können nehmen Sie Ihre Verknüpfungen auf die nächste Ebene in Bezug auf die Komplexität, werden wir Sie durch eine der Probe-shortcuts finden Sie in der Galerie: Bild des Tages für den NASA-feed, der täglich Bilder.
Es beginnt mit dem abrufen von Elementen aus RSS-Feeds—mit einer Position geholt und http://apod.nasa.gov/apod.rss die Werte—und das ist gefolgt von Get Inhalt von Web-Seite und Bekommen Sie Bilder vom Eingang (Sie können sehen, wie diese angepasst werden können, zu erhalten und verarbeiten Sie Bilder aus fast jeder Quelle).
Neben der Quick-Look – Aktion ist, zeigt das Bild auf dem Bildschirm, und das ist gefolgt von einem Auswahl-Menü block: Dieser block ist, wie der name schon sagt, können Sie erstellen ein benutzerdefiniertes Menü mit einer Auswahl von voreingestellten Optionen. Hier, Bild Speichern und Teilen, sind die Entscheidungen.
Nach einem Menü-block, der Verknüpfung Zweige, so dass er reagieren kann, was die Benutzer zur Auswahl. In diesem Beispiel werden die Aktionen Speichern, um Foto-Album oder Teilen (was bringt das share-sheet) bringen Sie die Verknüpfung zu einem Ende.
Teilen Sie Diese Geschichte