
Tillbaka i dag, med hjälp av en stationär dator tänkt skriva i en rad av kommandon. Du måste inse att ungefär två decennier sedan, det var inte någon Start-menyn eller aktivitetsfältet. Den vänliga grafiska användargränssnittet som vi känner det idag inte finns, och en svart skärm med en blinkande markör var allt vi hade. Saker och ting har ändrats betydligt sedan, men om du vill lära dig programmering, eller bara vill få åtkomst till vissa Windows-element, du kommer fortfarande att behöva öppna kommandotolken eller CMD.
Om du aldrig har använt kommandotolken, denna guide är att hjälpa dig att snabbt komma igång och dela med sig av några av de kommandon som du bör veta som Windows-användare, bara i fall en nödsituation uppstår. Dessa kommandon kan vara mycket bra att få dig ur besvärliga situationer, och i det klara. Men först, där du mata dessa kommandon?
Det kallas kommandotolken eller kommandoraden, och om du är på Windows 7 eller högre, bör du kunna hitta det från sökfältet i Start-menyn genom att skriva cmd eller kommandotolken. Alternativt, kan du hitta det här: Start-menyn > Alla Program > Tillbehör > Kommandotolken. En gång, typ i någon av nedanstående kommandon. Göra-notering, ytterligare en listning val och ändringar för varje av nedanstående kommandon kan hittas på Microsofts webbplats.
Observera att kommandona är inte skiftlägeskänsliga, vilket innebär att både DIR och dir kommer att fungera, och du måste trycka på Enter (Retur) för att köra dessa kommandon.
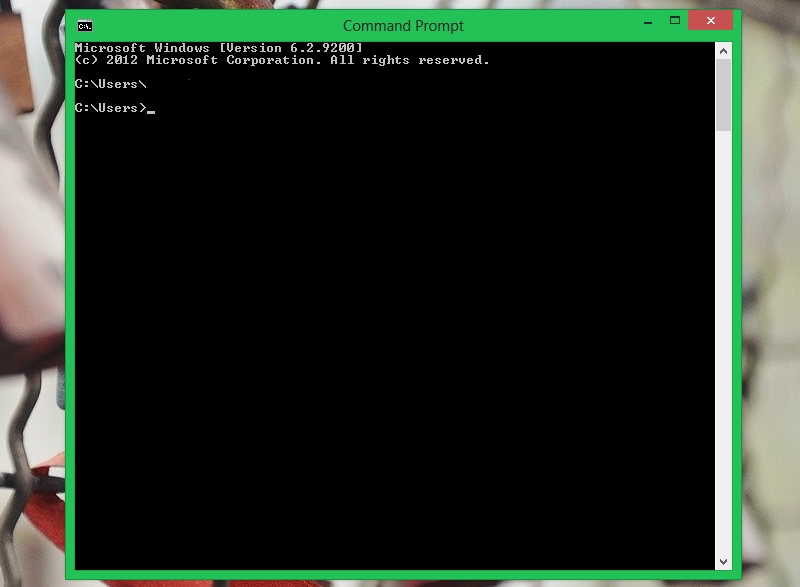
Grundläggande CMD-kommandon
DIR är kort för Katalog och det visar alla filer och kataloger (eller mappar) i en särskild katalog, vid sidan av sin storlek, förlängning, och med ledigt utrymme kvar på disken. Kommandot kan ändras med ytterligare parametrar, såsom DIR /p (visar en sida åt gången), DIR /q (visar ägarförhållanden), DIR /w (visar ett brett format), DIR /d (wide-format visas sorterade i kolumner), DIR /n (lång lista med filnamn på längst till höger), DIR /l (visar osorterat kataloger och filer i gemener), DIR /b (visar en hake lista med ingen ytterligare information), medan DIR /s visar noteringen av att katalog och alla underkataloger. Ange DIR /? för att se en lista över alla tillgängliga alternativ – detta fungerar med de flesta andra kommandon.
CD – eller CHDIR aka Ändra Katalog är avsedd att hjälpa användare att ändra kataloger. Det har flera verksamheter. CD tar dig till toppen av katalogträdet. CD .. flyttar du till den omedelbart överordnade mappen. CD-katalogen-namn tar dig till den katalogen. Typ bara CD för att ha namnet på den aktuella katalogen är tryckt på skärmen.
MD eller MKDIR aka Göra Katalogen kan du skapa en katalog (mapp). För att skapa en, använd följande syntax: MD directory-namn
CLS rensar skärmen. Du kommer att vilja komma ihåg det här kommandot när din kommandotolk är fylld med ett antal kommandon och deras verksamhet.
REDIGERA fil-namnet kommer att låta dig ändra innehållet i filen.
DEL kommando låter dig ta bort en eller flera filer. Alternativt, för denna uppgift kan du också använda RADERA – kommandot. För att radera en fil, använd DEL fil-namn
Om du bara vill ta bort alla filer med en viss filändelse, kan du skriva DEL .doc och alla filer med doc förlängning i den aktuella katalogen. DEL *. kommer att ta bort alla filer i den aktuella katalogen så vara riktigt försiktig med detta kommando, så det är ingen Papperskorg med kommandoraden.
RD eller RMDIR gör samma sak till en katalog som DEL gör till en fil. Du kan använda den för att ta bort en mapp, men mappen måste vara tom. Syntaxen är ganska enkel. Typ i RD-namn-i-mapp. Om du vill radera en mapp som inte är tom, kan du använda RD /S-namn-i-mapp – återigen, var noga med detta kommando eftersom det kommer att radera en mapp och alla dess innehåll omedelbart, med något enkelt sätt att få tillbaka dina data.
BYTA namn, samma som REN, kommer att låta dig byta namn på en fil eller en katalog. Syntaxen för kommandot är att BYTA namn på nuvarande namn nytt namn. Till exempel, om du vill byta namn på en fil som heter iPhone.txt till iPad.txt kan du göra det genom att skriva byta namn iPhone.txt iPad.txt
Att FLYTTA gör att du kan flytta en eller flera filer från en katalog till en annan katalog. Till exempel, om du ville flytta 1.txt placeras i nuvarande mapp till en mapp som heter Numericals i den aktuella mappen, typ FLYTTA 1.txt Numericals
Om du försökt att byta namn på en katalog (mapp) med BYT namn på kommandot som nämns ovan, kommer du att inse att det inte fungerar. Det är där Flytta kan hjälpa till, så det kan också användas för att byta namn på kataloger. Skriv helt enkelt FLYTTA nuvarande namn nytt namn , där nuvarande namn är namnet på en katalog i den aktuella mappen.
KOPIERA kommandot tillåter dig att kopiera en eller flera filer från en plats till en annan plats. Kommandot är ganska kraftfull, och låter användare kombinera filer av samma typ. Låt oss ta en titt på olika exempel KOPIERA:
KOPIERA fil-namn namn på mappen kommer att kopiera filen med namnet filnamn till en(n redan befintlig mapp.
KOPIERA fil-namn-i-nya-fil kommer att skapa en kopia av filen med det nya namnet.
KOPIERA *.doc Ord kommer att kopiera alla filer som har extension-dokument till en mapp som heter Word.
XCOPY är tänkt att filer och kataloger, inklusive underkataloger. Än en gång, en ganska kraftfull kommando, att det har flera förmågor. Den enklaste användningen fall skulle vara att kopiera alla filer från en disk till en annan disk. Kommandot för detta skulle vara, XCOPY Källa-Enhet: Destination-Enhet: /e, där /e växeln inkludera alla underkataloger även om de är tomma. Användning av /s-om du inte vill ha tomma underkataloger som ska kopieras. Du kan använda namn på mappar i källan och destinationer att helt enkelt kopiera allt innehåll i en mapp till en annan.
Avancerade kommandon
FORMAT kommandot tillåter dig att radera information från en viss dator med bil eller laga den för att kopiera data om du får en ny enhet. Syntaxen för att använda kommandot Format är FORMAT med bil:. Om du vill konvertera den specifika enhet i en viss fil system, kan du formatera det med följande kommando: FORMATERA disken: /fs:filsystem där file-system kan vara FAT, FAT32 eller NTFS. Observera att du förlorar alla data på denna enhet, så att vara mycket, mycket försiktig med detta kommando.
FC, fil jämföra kommando används för att jämföra två filer med varandra, kan du använda Filen Jämföra kommando. Syntaxen för kommandot är fc. Antag att det är två filer gadgets3601.txt och gadgets3602.txt. Att jämföra dem, kan du skriva in följande kommando: FC gadgets3601.txt gadgets3602.txt
IPCONFIG ger dig en närmare titt på dina nätverksinställningar. Kommandot kommer att förse dig med information, såsom IP-adress, och också tala om vilken typ av nätverksanslutning din dator använder (Wi-Fi eller Ethernet) bland andra detaljer. Skriv IPCONFIG /ALL för att få en överblick av alla dina nätverksinställningar bland annat vilka DNS-servrar som du använder. Skriv IPCONFIG /RENEW för att få en ny IP-adress från din DHCP-server – detta kan ibland hjälpa, om du inte har konnektivitetsproblem.
PING är ett annat nätverk relaterade kommandot. Om du är osäker på om det rör webbplatsen du försöker besöka är nere, kan du ange ping följt av en IP-adress eller en webbadress för att ta reda på. Till exempel, ping google.com. Om svaret säger Destination Net Onåbar, din Internet-anslutning kopplas ned. Om detta svar innehåller Värden är ned eller Begär timeout, kan det vara ner. Om allt är bra, bör du se en text liknande – 64 byte från 173.194.36.73: icmp_seq=0 ttl=56 tid=118.355 ms – de exakta siffrorna kan variera.
AVSTÄNGNING cab-ett användbart kommando om du av någon anledning din avstängning-knappen fungerar inte på Start-menyn (kan hända på grund av skadlig kod), eller om du har svårt att hitta knappen (nya Windows 8-användare). Du kan utföra uppgiften kommer Kommandotolken rutt. För att stänga en Windows-dator, bara försöka AVSTÄNGNING /S. för Att starta en dator, AVSTÄNGNING /R
CHKDSK, en diskkontroll-kommandot, det betydde att tillåta dig att kolla om ditt operativsystem kan läsa din hårddisk eller någon annan lagringsmedia på rätt sätt. Syntaxen för In-Disken med kommandot är liknande för att CHKDSK C: – ersätt C med bokstaven för den enhet som du vill kontrollera. Typ CHKDKS /? för att se andra alternativ tillgängliga.
Ladda ner Prylar 360 app för Android och iOS för att hålla dig uppdaterad med de senaste tekniska nyheterna, produkt
recensioner och exklusiva erbjudanden på populära mobiler.
