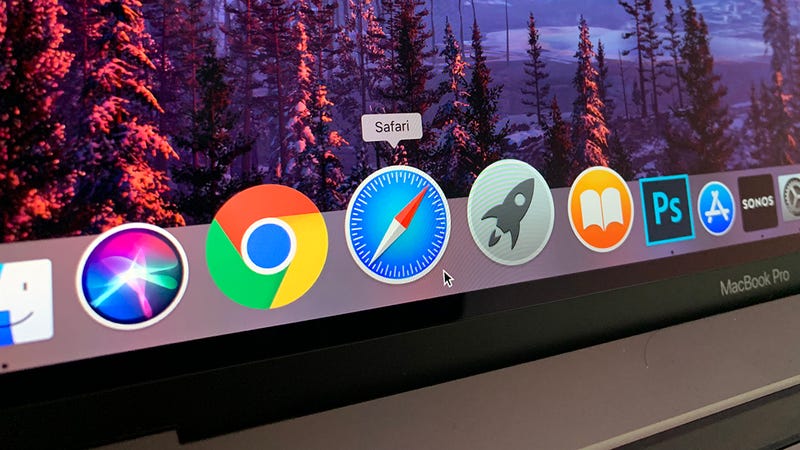 Foto: David Nield (Gizmodo)
Foto: David Nield (Gizmodo)
Hvis du er seriøs om at bruge macOS til dets fulde potentiale, så er du nødt til at være seriøs omkring at gøre mest muligt ud af Dock—og det betyder, tweaking og tilpasning af det, der passer til din arbejdsgang, de apps, du har brug for, og den måde du bruger din Mac. Her er hvordan man får macOS-Dock sat op på den rigtige måde for dig.
macOS Dock grundlæggende
MacOS-Dock sidder ned i bunden af skærmen som standard, men du kan ændre dette: Åbn System Preferences (systemindstillinger) fra Apple – menuen, og derefter vælge Generelt , og du kan skifte Dock til venstre eller højre på skærmen ved hjælp af afkrydsningsfelterne.
Alle mulige andre Dock indstillinger kan tilpasses fra den samme dialogboks: Du kan ændre størrelsen af Dock, kan du ændre styrken af forstørrelse effekt, der skydes på, når du flytter musemarkøren over Dock (eller slukke det helt), kan du indstille den animationseffekt til minimering af windows, og så videre.
 Skærmbillede: Gizmodo
Skærmbillede: GizmodoTjekbokse i bunden give dig endnu flere muligheder for at spille med. Fjerne markeringen i Automatisk skjul og vis-Dockingstation max til at have-Dockingstation permanent på skærmen, for eksempel, eller fjerne markeringen Viser de seneste applikationer i Docken , hvis du ikke ønsker at tage plads, med links til de apps, du har lige brugt.
Du har fået andre muligheder for at lancere apps så godt, glem ikke: Cmd+Mellemrum vil bringe op Spotlight-søgning, som du kan bruge til at finde apps, mens en knivspids med tre fingre og en tommelfinger på pegefeltet bringer iOS-stil Launchpad.
Tilføje og organisere apps
Vi taler om Launchpad, kan du trække apps til Dock, lige fra det. Du kan også tilføje app-genveje ved at trække dem fra mappen Programmer i Finder, og faktisk bare om alle andre steder i macOS, hvor program genveje vises. For at ændre rækkefølgen af ikoner, skal du blot klikke og trække i dem.
Hvis du har fået et app-ikon i Dock ‘ en, men det er der ikke permanent—det kan bare være åben i øjeblikket, eller det kan være i de seneste apps listen—klik på og hold (eller Cmd+klik) på det, og derefter vælge Valg og Holde i Dock for at fastgøre det til Dock permanent.
 Skærmbillede: Gizmodo
Skærmbillede: GizmodoFor at fjerne genveje fra Dock—alle disse Apple apps, der bliver inkluderet som standard på en frisk macOS installere, måske—bare træk dem ud, indtil Fjern etiketten vises. Alternativt, klik og hold (eller Cmd+klik) på en genvej, og vælg derefter Indstillinger og Fjern fra Dock.
Ved hjælp af en Terminal trick, du kan tilføje rum til Dock, hvis du ønsker at gruppere dine ikoner mere klart. Fra terminalens prompt, skriv “defaults skrive com.apple.dock-persistent-apps -array-tilføj ‘{“flise-type”=”spacer-tile”;}’; killall Dock” og tryk på Enter for hver plads, du ønsker at tilføje—disse rum kan ændres og fjernes, ligesom alle andre Dock-ikonet.
Tilføjelse af andre genveje
Dock er ikke kun for app-genveje—du kan holde links til filer, mapper og websteder, der er. Som standard vil du se nogle af senest anvendte mapper samt åbne programmer ned på den rigtige side af Dock (hvis det er forankret i bunden), men dette afsnit kan let ændres, hvis det er nødvendigt.
Tilføjelse af filer og mapper, der er så let som at trække dem ned fra et Finder-vindue. Sørg for at sætte dem på den højre side af Dokken, snarere end at tabe dem på toppen af en app (som vil åbne den valgte fil i det valgte app—hvis du ikke ved, om det lille trick, nu du gør).
 Skærmbillede: Gizmodo
Skærmbillede: GizmodoFor at tilføje websteder, skal du trække hjemmeside favicon (lille hjemmeside, logo) fra adresselinjen ned til Dock (på sikre steder, det kan godt bare være en hængelås-symbol). Ethvert websted, du klikker på i Dock vil åbne i dit standard-browser, uanset hvilken browser du brugte til at kopiere linket i første omgang.
Klik én gang på mappe-ikoner i Docken for at se deres indhold og til at åbne filer (Cmd+klik på ikonet for at ændre, hvordan det ser ud), og du kan også vælge Åbn i Finder til at gøre netop det. Enkelte filer i Dock ‘ en åbnes med et enkelt klik, uanset hvilket program, der er tildelt til at håndtere dem. For at fjerne filer, mapper eller websteder fra Dock ‘ en, skal du trække dem op på skærmen, indtil Fjerne vises, eller trykke på og holde (eller Cmd+klik), og vælg Fjern fra Dock (som kan være bag Valg).
macOS dock tilbehør og funktioner
Trække filer fra Finder-på toppen af app-genveje for at åbne dem, som nævnt ovenfor, er en Dock trick du måske ikke kender. En anden er at Option+klik på Dock-ikonet for den app, der aktuelt er åbne for at gå tilbage til den app, du brugte tidligere—en praktisk måde at skifte mellem apps.
En anden tastatur genvej, du kan bruge, er Option+Cmd+klik, som, når den anvendes til et app-ikon, skifter det til, at app ‘ en og minimerer alle de andre, du har åbne på skærmen. Brug det, når du har brug for at skære ned på on-screen rod og starte på en frisk med en anden app.
 Skærmbillede: Gizmodo
Skærmbillede: GizmodoAndre muligheder vil blive vist, hvis du klikker på, og hold den nede (eller Cmd+klik) på ikoner i Docken, afhængigt af det program, du beskæftiger dig med—du kan bruge den til hurtigt at skifte til åbne vinduer i en web-browser eller Finder, for eksempel. Hvis systemindstillinger i Dock, pop-op-menuen vil føre dig til alle de forskellige sektioner.
Og endelig, for hurtigt at justere størrelsen af Dock, skal du flytte musemarkøren hen over en af de separator linjer, og træk derefter op eller ned. Du kan også trykke på Cmd+klik på en separator linje for hurtig adgang til andre Dock-indstillinger, herunder auto-hide og ikonet for forstørrelse.
Dele Denne Historie