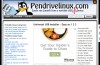Spørsmål og Svar
Har du noen gang funnet deg selv i en situasjon der du virkelig trenger en fil, men for noen grunn Windows plutselig er de bestemmer seg for å ikke starte opp på din maskin? Ikke få panikk, sjansene er filene på harddisken din, er fortsatt intakt, bare den er ikke tilgjengelig i øyeblikket. Følgende instruksjoner vil vise hvordan du kan fortsatt få tilgang til disse filene på harddisken selv om datamaskinen din er ikke å starte opp i Windows-med litt hjelp fra Ubuntu.
Annonse
Trinn
-
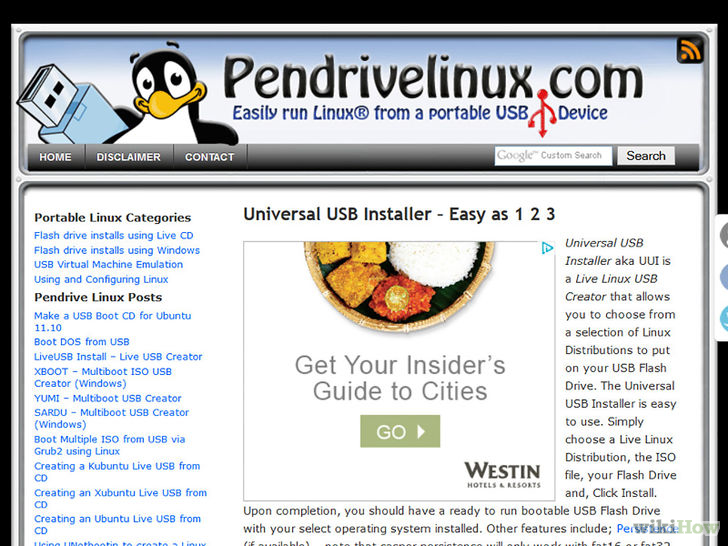
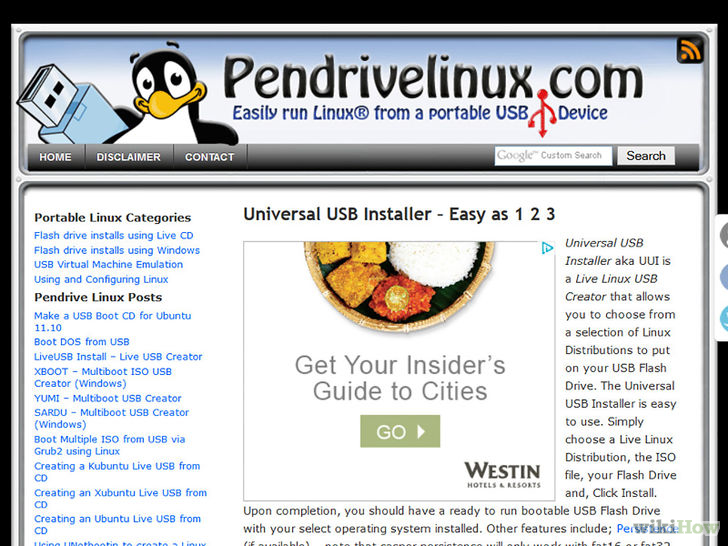
1Edit trinn 1
Gå til http://www.pendrivelinux.com/universal-usb-installer-easy-as-1-2-3/ og bla helt ned til bunnen av skjermen, og klikk på last ned universal-USB-Installer. -

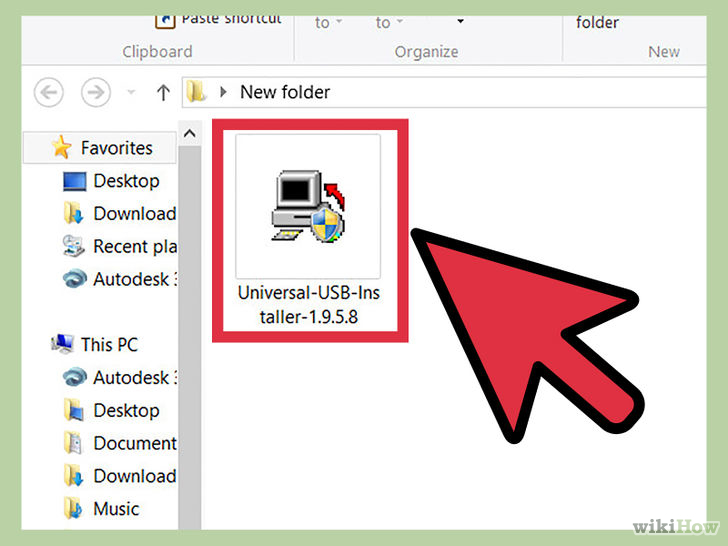
2Edit trinn 2
Finn den nedlastede filen når programmet er ferdig med å laste ned og dobbeltklikk på den for å starte installasjonen. (Merk: Klikk på ja-knappen når windows brukerkontokontroll dukker opp og spør “vil du at følgende program fra en ukjent utgiver til å gjøre endringer til denne maskinen?”) -

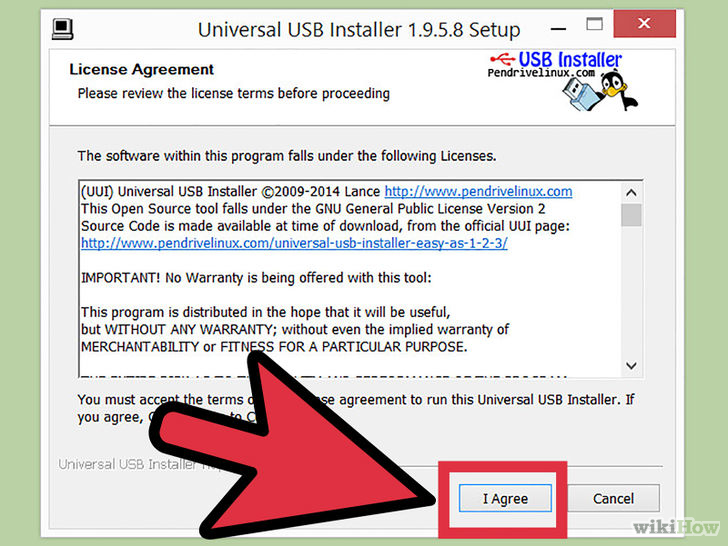
3Edit trinn 3Les gjennom lisensavtalen og deretter klikker på knappen jeg godtar
-

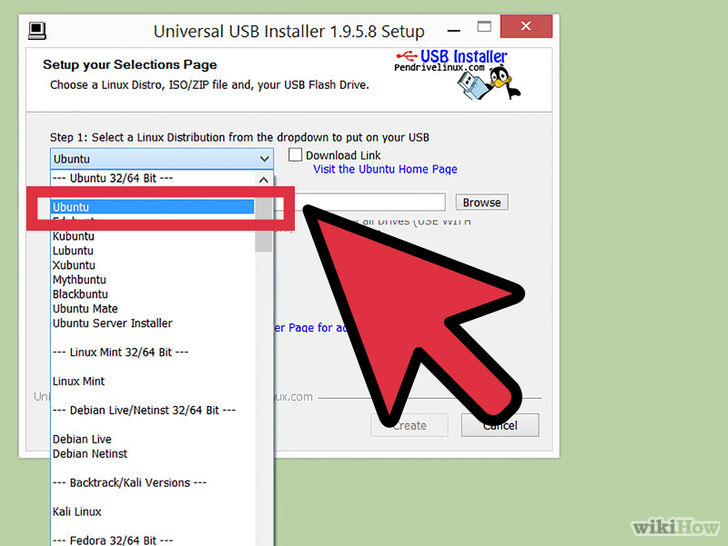
4Edit step4
Velg Ubuntu Desktop 11.10 fra drop down menyen under trinn 1 og sjekk også ut den boksen der det står laste ned iso-filen. -


5Edit step5
Klikk på ja-knappen for å starte nedlastingen. -
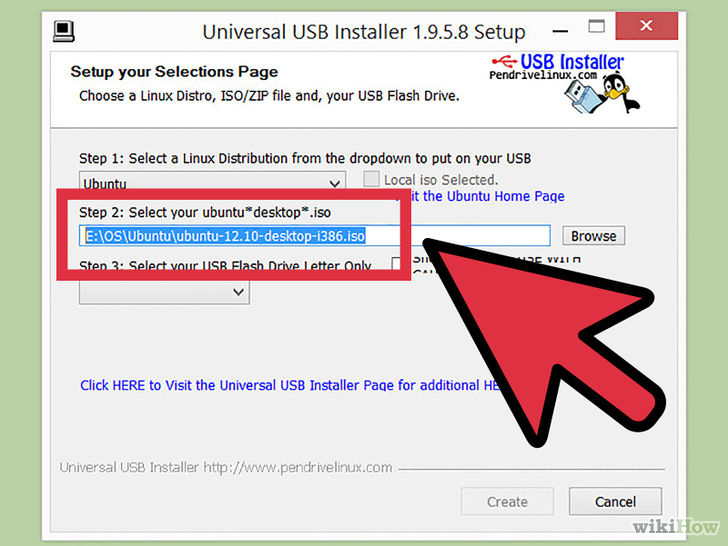
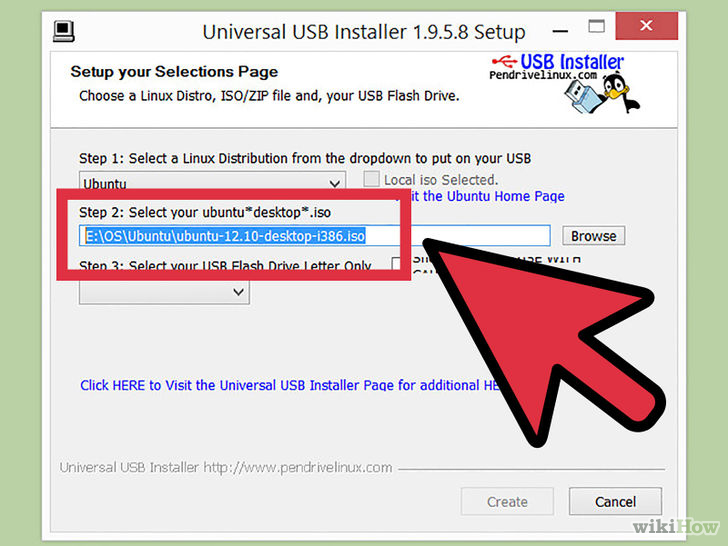
6Edit step6
Klikk på bla gjennom-knappen i trinn 2 etter at du har fullført nedlasting for Ubuntu 11.10 og finn den nedlastede filen i Ubuntu 11.10. -
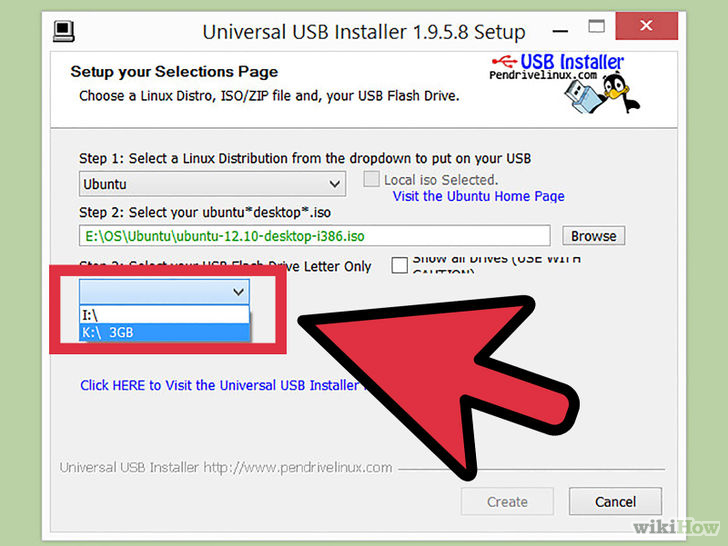
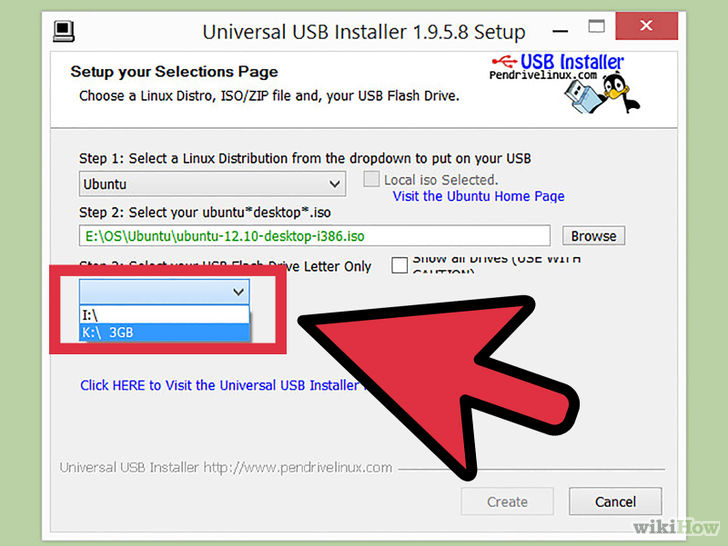
7Edit trinn7
Velg din USB flash-stasjon brev fra rullegardinmenyen i trinn 3.(Tips: sørg for at du velger den riktige bokstaven for din USB flash-stasjon eller annet du kan tørke dine andre harddisker på datamaskinen. Dobbel sjekk stasjonsbokstav i min datamaskiner.) -
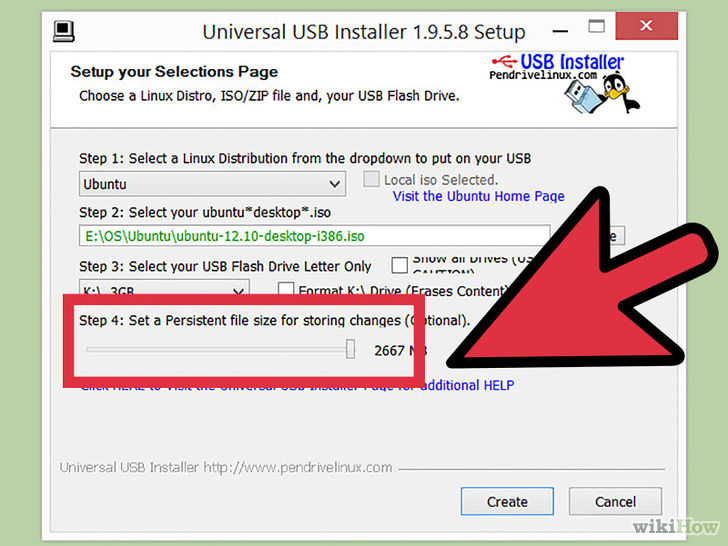
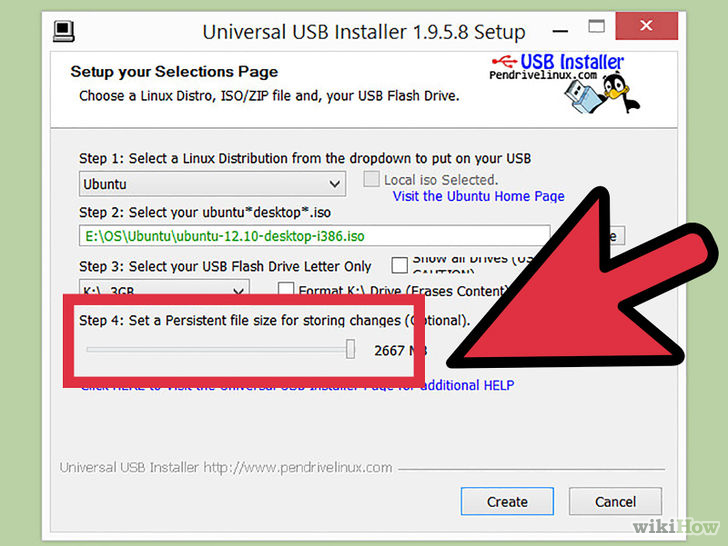
8Edit step8
(Dette trinnet er valgfritt) Velg hvor mye plass du vil bruke til lagring av endringer i operativsystemet Ubuntu på USB-flash-enhet ved å skyve glidebryteren til høyre og klikk på opprett-knappen. -

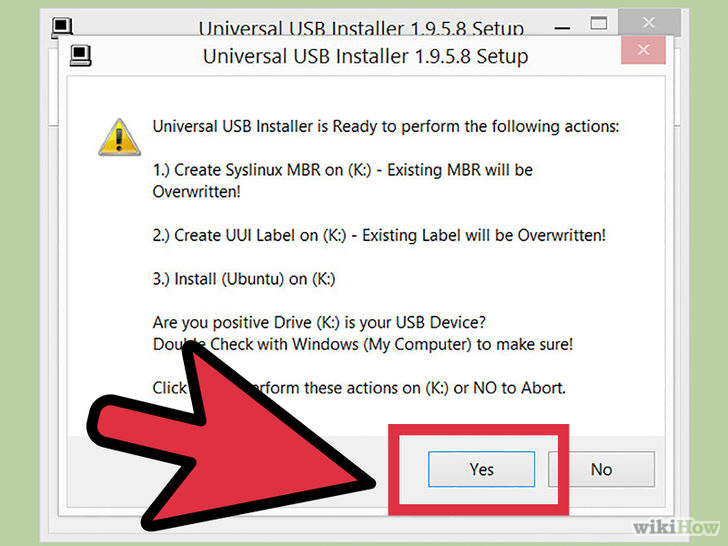
9Edit step9
Det vises et vindu som forteller deg hva programmet skal gjøre, og å sørge for at du har valgt riktig stasjonsbokstav for USB-flash-enhet. Deretter klikker du på ja-knappen. -

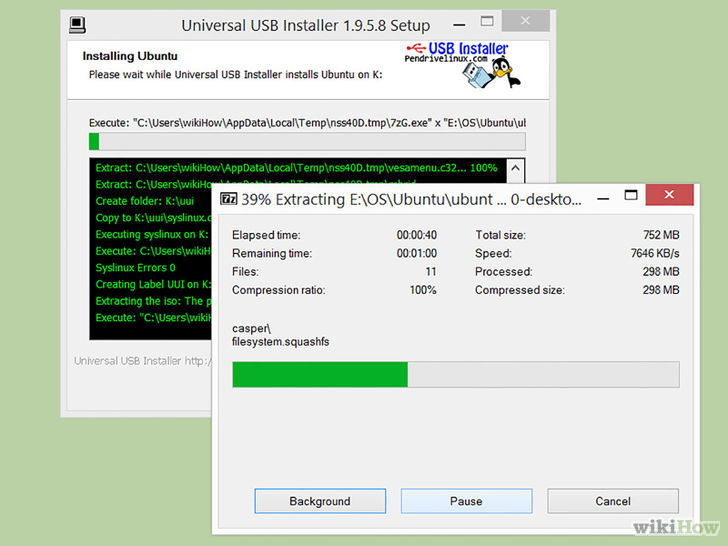
10Edit step10
Etter å ha klikket på ja-knappen to skjermer vil bli vist. Du egentlig ikke trenger å bekymre deg om disse skjermene, de er bare som viser installasjonen. Installasjonen vil ta en stund å fullføre ca 20 minutter eller så. Gå ta en kaffe eller noe å spise, for deretter å komme tilbake. -

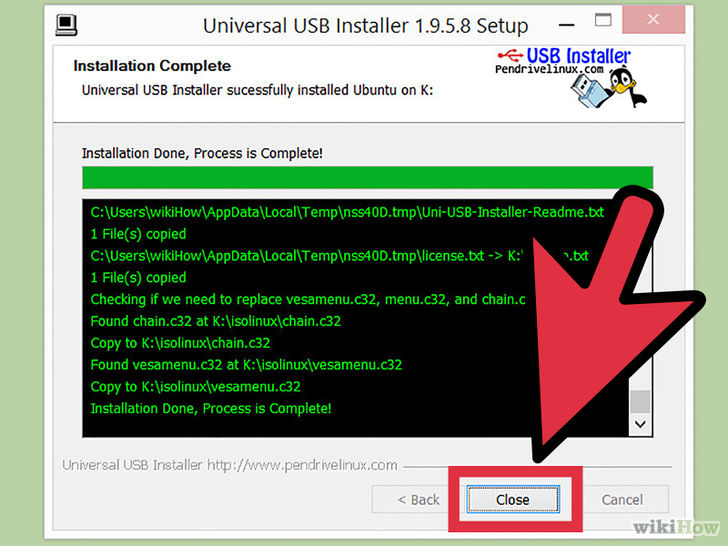
11Edit step11
Når installasjonen er ferdig, klikk på close-knappen og nå din USB flash-stasjonen er klar til å gå. Du har nå installert Ubuntu operativsystemet på din USB flash-stasjon. -
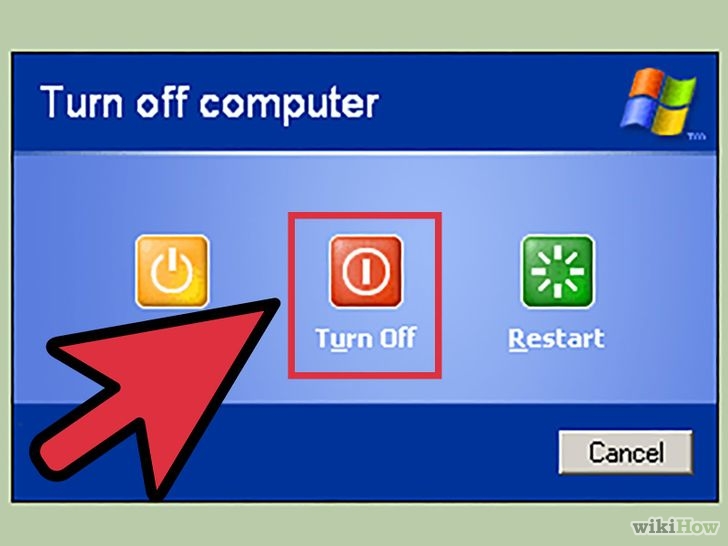

12Edit step12
Slå av datamaskinen. Deretter plugge i USB-flash-stasjonen med operativsystemet Ubuntu til en USB-port på datamaskinen hvis USB-flash-enheten ikke allerede er koblet inn. -

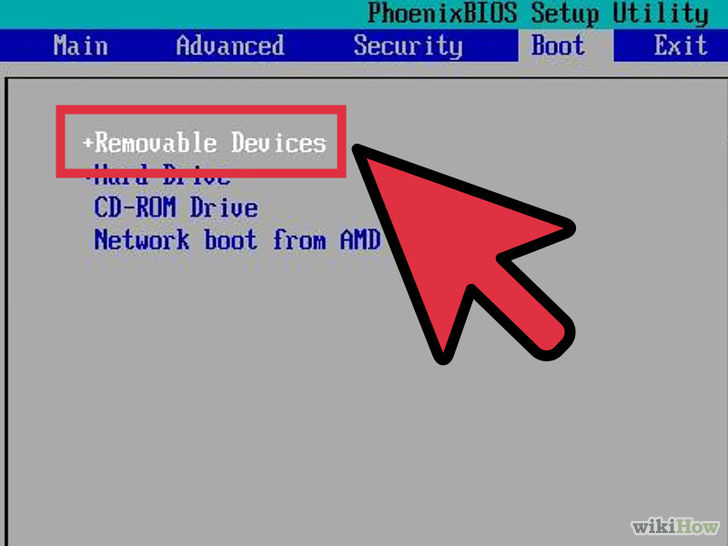
13Edit step13
Slå på datamaskinen og umiddelbart hold inne F2-tasten når datamaskinen starter opp. Dette vil få tilgang til datamaskinen din boot device menu. Derfra kan du velge din USB flash-stasjonen og trykk på enter. Nå starter datamaskinen på nytt og starte opp fra USB-flash-enhet.(Merk: Ulike datamaskiner har kanskje en annen hurtigtast for å trykker du på den får du opp denne menyen. For eksempel på en Asus laptop holder F2-tasten for å få opp en boot device menu. Vennligst henvis til brukerveiledningen; vanlige tastene er F2, F10, F11, F12) -
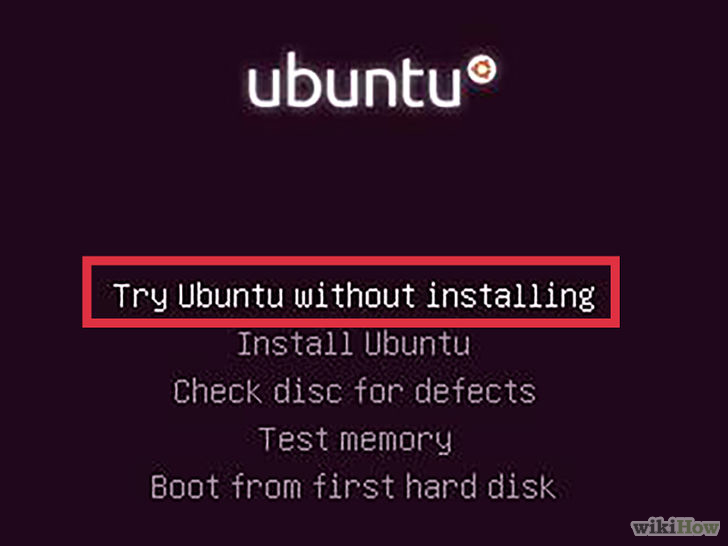
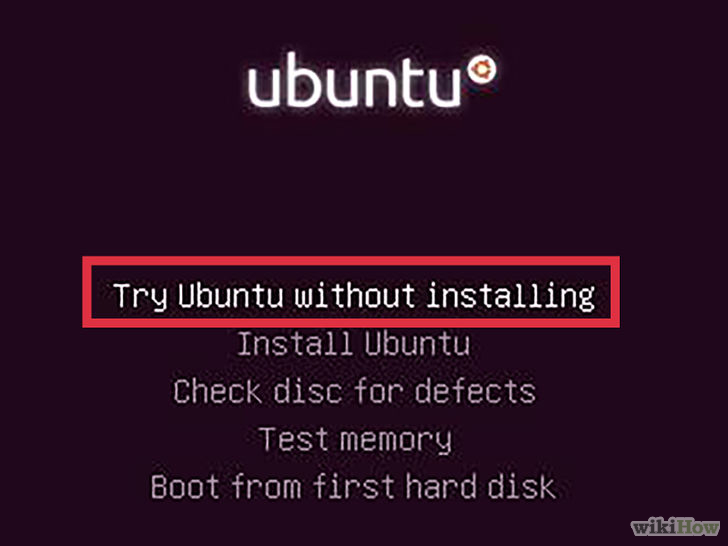
14Edit step14
Marker det første alternativet som er å kjøre Ubuntu fra denne USB, og trykk enter og vent til Ubuntu operativsystem til å laste opp. -
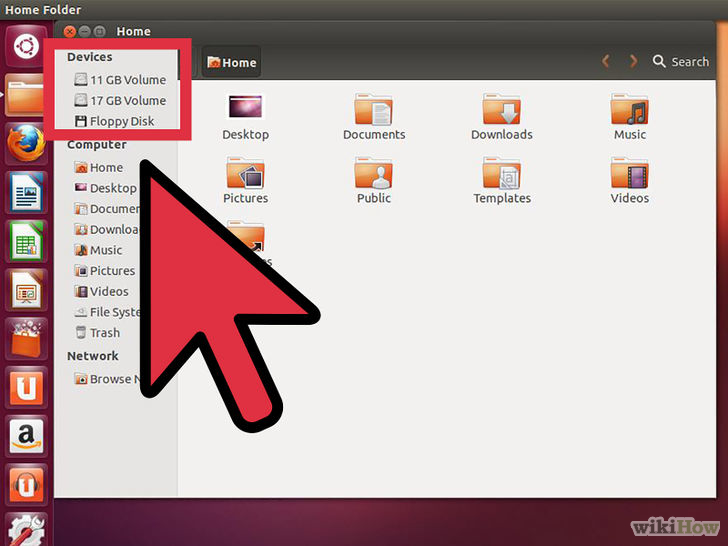
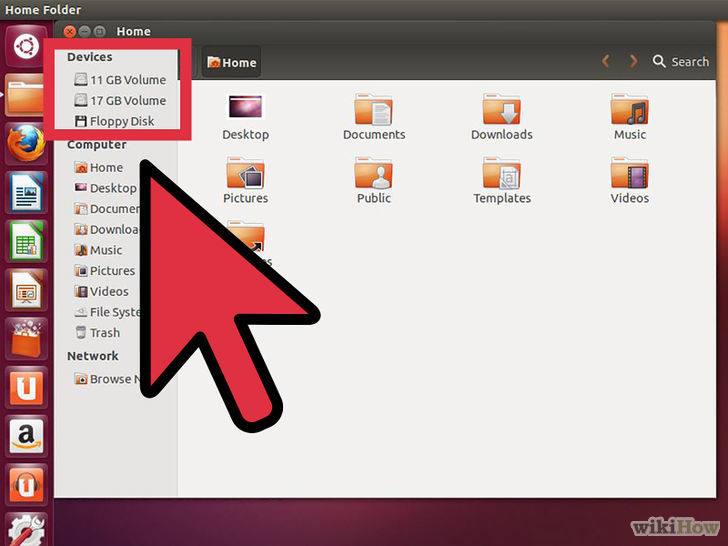
15Edit step15
Når du er i Ubuntu operativsystem flytte markøren til den svarte linjen øverst og klikk på Gå deretter fra undermenyen klikker på datamaskin. -
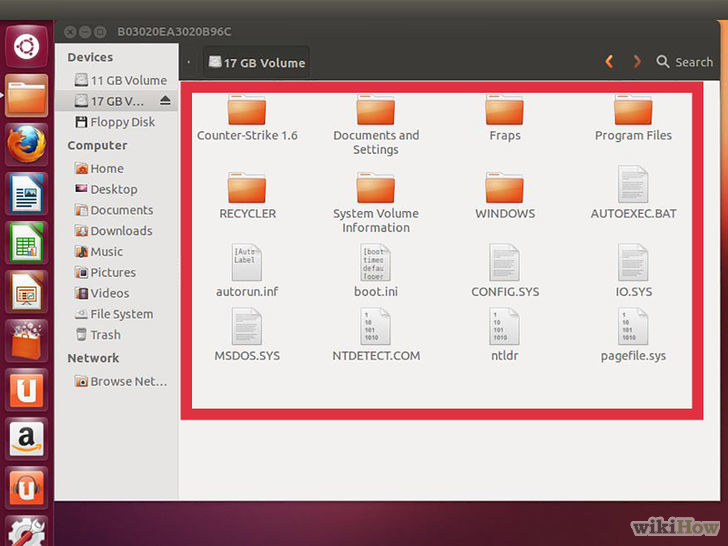

16Edit step16
Finn din harddisk som inneholder filene du leter etter.