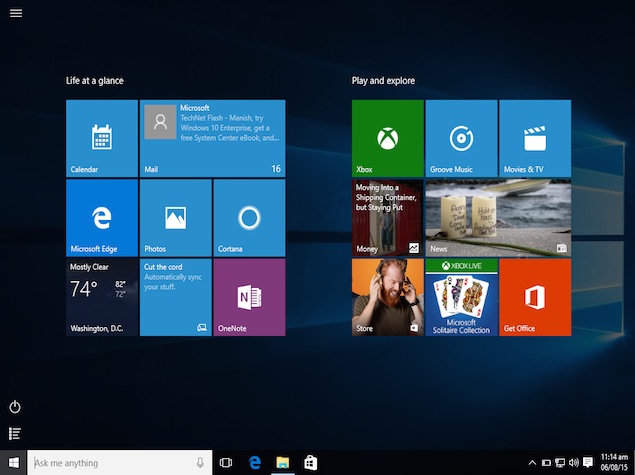
Så du downloadet Windows 10, spillede med sin nye funktioner, men indså, at dette ikke er operativsystemet for dig. Hvad skal du gøre nu? Godt, du kan altid nedgradere til en tidligere version af Windows. Hvis du har brug for hjælp med at gå tilbage til Windows 7 eller Windows 8.1, kommer her en guide til at hjælpe dig med at komme der.
(Se også: Windows 10 Er Her, men Måske Du Bør ikke Opgradere Bare Endnu)
Afhængigt af hvordan du har opgraderet til Windows 10, nedjusteringen indstilling kunne variere for din computer. Nedenfor vil du finde alle de forskellige måder, kan du har opgraderet til Windows-10, og den tilsvarende procedure for at nedgradere til en tidligere version af Windows. Vælg den korrekte indstilling for computeren, og følg proceduren. Men før du begynder at gøre dette, skal du sørge for at gemme alle dine vigtige filer på en flash-drev (eller en harddisk) eller til en online storage-service, såsom Dropbox, OneDrive, eller Google Drev.
Du har opgraderet til Windows 10 på Windows 7 og Windows 8.1 hjælp af Windows Update
Hvis du har opgraderet din Windows 7 og Windows 8.1 computer til Windows 10 via Windows Update inden for de sidste 30 dage, virksomheden tilbyder dig en hurtig mulighed for at gå tilbage til den ældre version.
Hvis du bruger denne metode, bør du være i stand til at gøre en ‘på plads’ nedjustering, som betyder, at alle dine data skal forblive intakt. Dog stadig, at vi anbefaler sikkerhedskopiering af alle dine data, herunder billeder og arbejde relaterede ting til et eksternt drev, før du nedgradere.
- Åbn Start-Menuen, og søg efter og åbn Indstillinger.
- I Indstillinger app, find og vælg Update & sikkerhed.
- Vælg Recovery.
- Vælg Gå tilbage til Windows 7 , eller Gå tilbage til Windows 8.1.
- Vælg Komme i gang – knappen, og det vil gendanne din computer til en ældre version.
Under overgangen, vil Microsoft også spørge dig, hvorfor du er ved at skifte tilbage til Windows 7 / Windows 8.1. Du kan vælge mellem nogen af de før nævnte grunde, eller indsende feedback. Når det er gjort, klik på Næste – knappen.
(Se også: Hvordan til at Lave en Bootbar USB-Disk til Windows 10)
I tilfælde af, at det har allerede været mere end 30 dage siden, at du har opgraderet din computer til det nye operativsystem, ovennævnte procedure ikke for dig. Dette er fordi, Microsoft, gemmer alle vigtige data fra din tidligere operativsystem i en mappe, der hedder “Windows.gamle” på din harddisk. Når de 30 dage er over, er de data, som er slettet for at frigøre plads.
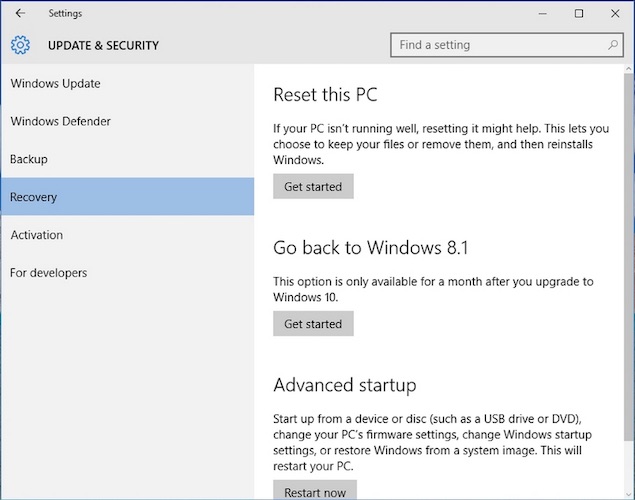
Disse brugere vil nu nødt til manuelt at udslette Windows 10 operativsystem fra deres harddisk og installeret Windows 7 eller Windows 8.1 på det. Her er hvordan du kan gøre det.
Du har en ren installation (der anvendes en DVD/ en tommelfinger drev) for at opdatere til Windows 10 (eller Windows 10 Tekniske Preview -)
Hvis du har en ren installation af Windows 10, eller hvis der er mere end 30 dage er gået siden du har opgraderet til Windows 10, eller hvis du blot ønsker at starte på en frisk, kan du altid installere Windows 10 ved hjælp af følgende metode. Sørg for, at du backup af alle dine data, før du begynder, da det laver en frisk installation indebærer sletning/ formatering af en partition, hvilket betyder, at du vil miste alt på dette drev.
Bemærk, at mens vi taler om nedgradering dit Windows 10 installere Windows 7/ Windows 8/ Windows 8.1, kan du bruge denne metode til at flytte tilbage til Windows XP, samt, hvis det er hvad du virkelig ønsker at gøre.
- Find bootbar DVD eller harddisk i Windows 7 eller Windows 8/ 8.1. I tilfælde af at du ikke har endnu, er her hvordan du kan lave en startdiskette til Windows 7 eller Windows 8.1.
- Indsæt Windows 7/ Windows 8/ 8.1-disk i DVD/USB-drevet, og genstart/tænder for computeren.
- Du er nødt til at sørge for, at du ændrer opstart processen. Det er fordi du ikke vil have dit system til at starte fra din harddisk (som standard opstart arrangement) og i stedet starte fra en DVD eller et USB-drev.
Afhængigt af dit bundkort producent, og nøglen til at ændre i boot-menuen kan afvige. Det er som regel F2, F8 eller F9. Du kan også ændre det ved at gå ind i BIOS-indstillinger. - Tryk på en vilkårlig tast, når du bliver bedt om at trykke på en tast for at aktivere opstart fra din DVD eller USB-drev.
- På den følgende skærm, der hedder “Installer Windows”, skal du vælge dit foretrukne sprog, tid og tidszone, og tastatur eller inputmetode. Når det er gjort, klik på Næste – knappen.
- I de følgende skærmen, vil du blive bedt om at vælge mellem Opgradering og Brugerdefineret indstilling. Hvis du opgraderede fra Windows XP eller et ældre version til Windows 7 eller Windows 8.1, som du har valgt knappen opdater. I dette tilfælde, er vi nødt til at vælge Brugerdefineret indstilling.
Følg resten af opsætningen, herunder formatering af partition, der indeholder dit eksisterende Windows 10 installere. Bemærk, at hvis du vælger at slette eller formatere en partition, du vil miste alle data på det og ikke bare Windows-10 system-filer. Sørg for, at du har sikkerhedskopieret alle dine data, som vi mindet om at du lige i starten.
(Se også: Windows-10 Anmeldelse: Ny, Endnu ikke Kender)
Når du er færdig med opsætningen – note, du vil nødt til at aktivere din kopi af Windows igen – vil du have en helt ny Windows installation, og du skal muligvis installere drivere, der fulgte med dit system til at sørge for, at alt fungerer som forventet. Kopiere data fra backup – vi håber, at du har sikkerhedskopieret dine data (vi kan ikke understrege dette nok).
Hvordan var din oplevelse nedgradering til en ældre udgave af Windows fra Windows-10? Lad os vide via kommentarer. For flere tutorials, besøg vores Sådan afdeling.
Download Gadgets 360 app til Android og iOS til at holde dig ajour med de seneste tech nyheder, produkt
anmeldelser og eksklusive tilbud på de populære mobiler.
