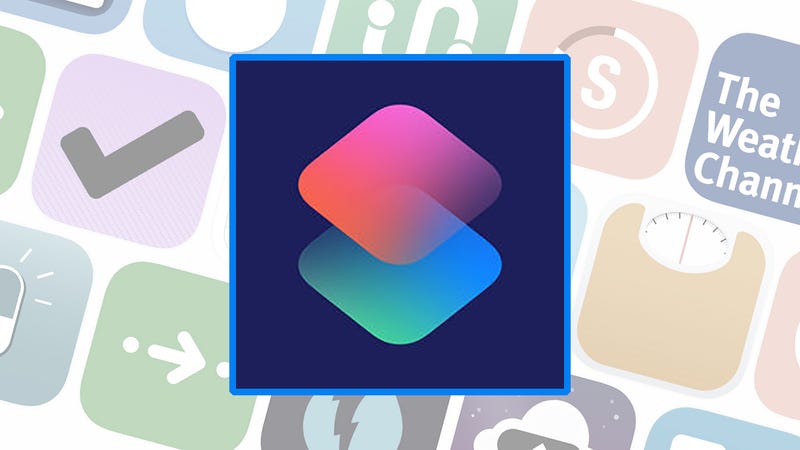 Billede: Apple
Billede: Apple
Annonceret som en del af iOS 12 opdatering, og er nu tilgængelig som en separat app, Siri Genveje (eller bare Genveje) kan du gøre mere med Apple ‘ s digital assistent—du kan pakke en masse forskellige opgaver, og starte dem med en stemmekommando. Hvis du ikke er sikker på præcis, hvordan dette kan være af brug, holde læsning.
Den gratis Genveje app er baseret på Workflow, den automatiserede opgave app, som Apple tog op i 2017. Idéen er at tillade nogen til at oprette simple scripts til apps, og iOS til at følge med uden kodning eller hacking, der kræves. Tap blot på et par apps og handlinger, og du er oppe og køre—det er lidt ligesom IFTTT (Hvis Dette Så, At).
Når du har fået app ‘ en op og kører på din iPhone eller iPad, kan du oprette genveje ved at trykke på Opret Genvej knappen på Biblioteket tab. Skifte til Galleri fanen for at se nogle eksempler, du kan bruge, der leveres af Apple. Færdig genveje kan blive lanceret via Siri, gennem en widget på i Dag, eller via app selv.
Til at angive indstillinger for en genvej, herunder navnet, og tryk på knappen skifter ikonet i øverste højre hjørne på den genvej, side—det er her du kan beslutte, om du ønsker at tildele en Siri stemmekommando til at starte den kombination af handlinger, som du har sat sammen. Den nemmeste måde at forklare, hvordan disse genveje arbejde er at give dig et par eksempler, og så…
1) Gå til kontoret
På vej til arbejde? Oprette en Siri genvej til den daglige pendling. Pick Få Vejret til at vende tilbage vejret på din aktuelle placering, så Taler Tekst for at få telefonen til at læse det op til dig, bare så du ved, hvad du står over for.
Du kan derefter tilføje en Adresse (din office) og videregive denne adresse i Vis Retninger for at bringe op retninger for at arbejde (hit Gå til start navigation). For en endelig blomstre, brug Få Afspilningsliste for at vælge din favorit pendling sange, så Spiller Musik til køen dem op.
2) Vender hjem fra kontoret
På vej hjem fra arbejde? Siri genveje, der kan hjælpe ved afslutningen af den bearbejdning dag. Vælg en Adresse og indtaste din adresse, så Får Travel Tid til at træne, hvor lang tid rejsen vil være.
Du kan gå til at Sende Beskeden indsats for at fortælle nogen hjemme, hvor længe du vil være. Vælg dine modtagere, skriv beskeden, og du bør se rejsetid fremstå som en variabel, som du kan indsætte.
Velkommen til at stå i kø nogle sange som før, eller tænd op i din intelligente termostat derhjemme—hvis det er koldt nok, og du har fået en enhed, der arbejder med Siri genveje API.
3) Tilpas partier af billeder
Siri genveje arbejde godt sammen med de Fotos app på din telefon. At vælge billeder, du kan bruge enten Få Nyeste Billeder for at vælge et bestemt antal billeder i kronologisk rækkefølge, startende med det nyeste, eller Vælg Fotos til at vælge dem manuelt.
Du har derefter fået alle typer af muligheder, fra beskæring til at konvertere til GIF-ifying. Her er vi er bekymret med at ændre størrelse: Vælg Resize Billedet , og angiv dine bredde-og højdeværdier, som er nødvendig. Hvis du har andre foto-apps installeret, der arbejder med genveje, du har måske nogle mere avancerede resizing muligheder at vælge fra.
4) Sæt en tand børstning timer
En anden måde at Siri genveje kan være nyttigt, er med meddelelser og advarsler. Vælg Vis Advarsel , og du kan få besked om dit valg op på skærmen—ligesom “få fat i din tandbørste,” for eksempel. Følg der med en Vente blok, så input 60 sekunder for den vente tid, og bruge Vis Meddelelse for at lade dig vide et minut er gået.
Tilføj yderligere 60 sekunder, vente (selvfølgelig justere disse, afhængigt af hvor længe du ønsker at børste dine tænder), og derefter tilføje en anden Vis Meddelelse for at sige, at tiden er op. Du kan også bruge Enheden Vibrerer til at gøre netop det, og du har mulighed for at spille lyde, sammen med dine meddelelser, også.
5) Dokumentere en begivenhed
Uanset om du får trukket over af politiet eller dit barn, er at gøre noget søde piger—den fulde vifte af følelser og scenarier—du kan oprette en genvej til at starte en video-optagelse og blokere ud distraktioner med en stemmekommando.
Tage Video er den handling at bruge her (du kan vælge fra, foran eller bag kameraet, og optagelsen starter med det samme). Du kan derefter tilføje Gem Fil for at gemme det til iCloud eller Dropbox lige med det samme, med andre input, der er nødvendige ud over at stoppe optagelsen.
Som med alle disse genveje, kan du justere og tilpasse det efter behov. Brug den Sæt vil Ikke Forstyrres blok, for eksempel, hvis du ønsker at gøre sikker på, at du ikke får nogen afbrydelser, mens video-optagelse.
6) Få de seneste nyheder
Hvis dit foretrukne websted understøtter RSS, plug RSS URL til Få elementer fra RSS-Feed og angive antallet af poster til noget overskueligt, gerne fem. Følge det op med en Åben url’ handling, og du kan få de seneste historier der er lagt op til Safari i separate faner, når du kører genvej.
Du kan også anvende Tale, Tekst, for at få de seneste nyheder læse at du, snarere end at lægge dem op i Safari, men hvor godt det virker virkelig afhænger af, hvor RSS-feeds fra din valgte steder er struktureret.
7) etablere den ultimative tilstanden Må Ikke Forstyrres
Genveje får du dybt adgang til indstillinger af iOS, hvilket betyder, at du kan konfigurere flere muligheder på én gang uden at skulle til at dyppe i og ud af flere menuer.
Lad os sige, du ønsker at konfigurere en “ultimativ” Må Ikke Forstyrres, for eksempel. Du kan bruge Sæt forstyr Ikke for at slå DND på, til at starte med, derefter følge det op med et Sæt flytilstand til at slukke for alle tilslutningsmuligheder. Sæt Volumen vil lade dig indstille lydstyrken til det laveste punkt også.
For finpudsning, kan du tilføje, Indstille Lysstyrke for at dæmpe skærmen og Indstille dvaletilstand for at sætte enheden i en slags dvale. Uanset hvilken kombination af indstillinger, som du ønsker at anvende, kan du lave en genvej til det.
8) for at Dele din placering hvor som helst
En anden smart måde at gøre brug af genveje er til for at dele din placering. Hvis du vælger at Få Aktuelle position til den første handling, og derefter følge det op med Kopier til Udklipsholder, du har fået tekst af hvor du befinder dig på, at du kan paste ind i en e-mail, samtale, eller anden app. Du kan indstille en udløbet tid til teksten, og selvfølgelig passet det ind i en anden app, som godt, hvis du vil.
Takket være den universelle clipboard-funktion, iOS og mac os, kan du selv indsætte tekst på en anden enhed (hvis du vil beholde teksten lokale, den genvej, kan du gøre det).
9) Dim din telefon, der er baseret på batteri niveau
Vi kommer ikke til at gå for dybt ind i kaninhullet af genvej scripting her, men dette vil vise dig, hvordan det virker: Hvis du vælger at Få Batteri Niveau og derefter følge det med en Hvis blokere, kan du træffe foranstaltninger, som er baseret på, hvor meget saft enheden har fået tilbage.
Så, du kan bruge Indstil Lysstyrke for at holde dæmpning telefonen som batteriniveauet går ned, slukker Bluetooth og wifi, og så videre. Der er bare et enkelt eksempel på et script, men ved at overføre variabler frem og tilbage, kan du oprette nogle komplekse automatiserede genveje, der reagerer automatisk, at noget, der er sket.
10) Få din agenda for dagen
Hvis du vælger at Finde Kalender-Begivenheder, Hvor som en handling, kan du få genveje til at lede efter kommende aftaler i din kalender—for den næste dag, den næste uge, eller hvad. Du kan selv angive, hvilke kalendere der skal forespørges.
Når du har fået at sætte op, har du et væld af muligheder for, hvad de skal gøre med udgang: Du kan oprette en ny post i Noter (Opret Note), for eksempel, eller få din daglige dagsorden som en meddelelse (Vis Meddelelse). Du kan bruge Make PDF til at oprette en PDF-fil, og derefter maile den til dig selv med
11) Zip og sende en masse filer
iOS fil støtte gradvist bliver bedre og bedre for hvert år der går, og du kan gøre brug af en genvej til at indsamle en masse filer sammen i én zip-arkiv, der er så sendt via mail til kontakt af dit valg.
Du har brug for de Få-Fil, Gøre Arkivog Sende e-Mail handlinger for dette, i nævnte rækkefølge, og der er et væld af muligheder at vælge fra undervejs—som fil tjeneste, du vil bruge, navnet på dit arkiv, hvor e-mail er på vej hen, og så videre. Du kan spørge om visse værdier hver gang (som arkiv-fil navn), hvis du ikke ønsker at indstille dem automatisk.
12) Se NASA billede af day
For at vise dig, hvordan du kan tage dine genveje til det næste niveau i form af kompleksitet, vi vil tage dig igennem en af prøven genveje, som du kan finde i galleriet: Billedet af den Dag, man for NASA ‘ s foder dagligt billeder.
Det starter ud med at Få Elementer fra RSS Feed—med et element, der hentes, og http://apod.nasa.gov/apod.rss værdier—og det er efterfulgt af Få Indholdet af Web-Side og Få Billeder fra Input (du kan se, hvordan dette kunne være, der er tilpasset til at komme og behandle billeder fra næsten enhver kilde).
Næste, Hurtigt Kig handling viser billedet på skærmen, og det er efterfulgt af en Vælge fra Menuen blok: Denne blok, som navnet antyder, kan du oprette en brugerdefineret menu med et udvalg af forudindstillede indstillinger. Her, Gemme billedet og Dele er valg.
Efter en menu blok, genvej grene, så den kan reagere på, hvad brugerens valg. I dette eksempel, er de handlinger, Spar til Foto Album eller Dele (som netop indebærer, at dele ark) bringe genvej til en ende.
Dele Denne Historie