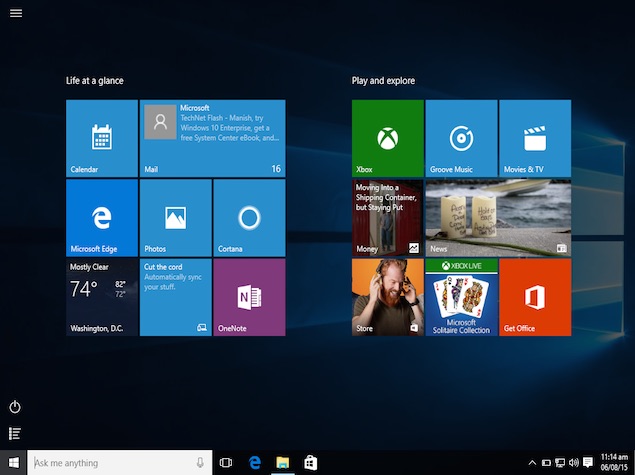
Så du lastet ned Windows 10, spilt med sine nye funksjoner, men innså at dette ikke er operativsystemet for deg. Hva gjør du nå? Vel, du kan alltid nedgradere til en tidligere Windows-versjon. Hvis du trenger hjelp med å gå tilbake til Windows 7 eller Windows 8.1, her er en guide for å hjelpe deg å få det.
(Se også: Windows-10 Er Her, men Kanskje Du Bør ikke Oppgradere Ennå)
Avhengig av hvordan du har oppgradert til Windows-10, nedgradere alternativet kan variere for datamaskinen din. Nedenfor vil du finne alle de forskjellige måtene du kan ha oppgradert til Windows-10, og tilsvarende prosedyre for å nedgradere til en tidligere versjon av Windows. Velg riktig alternativ for datamaskinen, og følg prosedyren. Men før du begynner å gjøre det, sørg for at du lagrer alle dine viktige filer på en flash-stasjon (eller en harddisk), eller til en online lagringsplass tjeneste som Dropbox, OneDrive, eller Google Drive.
Du oppgraderte til Windows-10 fra Windows 7 og Windows 8.1 hjelp av Windows Update
Hvis du har oppgradert fra Windows 7 og Windows 8.1 datamaskin til Windows 10 via Windows Update i løpet av de siste 30 dager, selskapet er å tilby deg en rask alternativ å tilbakeføring til den eldre versjonen.
Hvis du bruker denne metoden, bør du være i stand til å gjøre en ‘på plass’ nedgradere, som betyr at alle dine data bør holde seg intakt. Men vi har likevel sterkt anbefale å sikkerhetskopiere alle data, inkludert bilder og jobb relaterte ting til en ekstern harddisk før du nedgradere.
- Åpne Start-Menyen, og søke og åpne Innstillinger.
- I Innstillinger-appen, finn og velg Oppdater & sikkerhet.
- Velg Recovery.
- Velg Gå tilbake til Windows 7 eller Gå tilbake til Windows 8.1.
- Velg kom i gang – knappen, og det vil tilbakestille datamaskinen til en eldre versjon.
I løpet av overgangen, vil Microsoft ber deg også om grunnen til at du bytte tilbake til Windows 7 / Windows 8.1. Du kan velge mellom noen av de før nevnte grunner, eller gi tilbakemelding. Når dette er gjort, klikk på Neste – knappen.
(Se også: Hvordan å Lage en Oppstartbar USB-Disk for Windows 10)
I tilfelle det allerede er mer enn 30 dager siden du har oppgradert datamaskinen til det nye operativsystemet, nevnte prosedyre ikke for deg. Dette er fordi, Microsoft lagrer alle viktige data fra ditt tidligere operativsystem på nytt i en mappe som heter “Windows.gamle” på harddisken. Når 30-dagers perioden er over, dataene er slettet for å frigjøre plass.
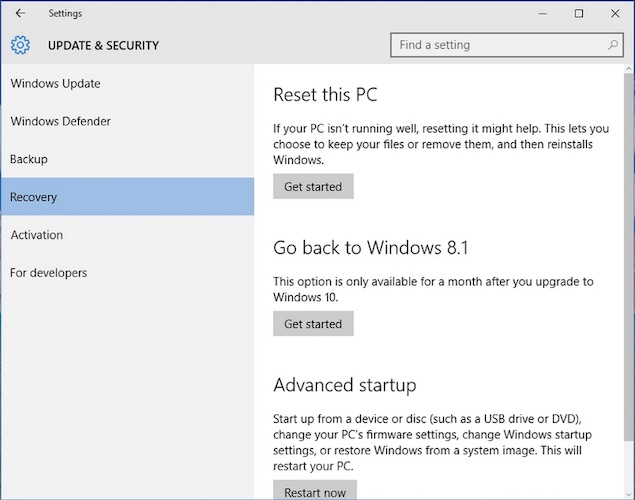
Disse brukerne vil nå må du manuelt slette Windows 10 operativsystemet fra deres harddisk og installere Windows 7 eller Windows 8.1 på det. Her er hvordan du kan gjøre det.
Du gjorde en clean install (brukt en DVD/ en minnepinne) til å oppdatere til Windows-10 (eller Windows-10 Technical Preview)
Hvis du har en ren installasjon av Windows 10, eller hvis det er mer enn 30 dager har gått siden du har oppgradert til Windows-10, eller hvis du bare ønsker å få en frisk start, du kan alltid installere Windows-10 bruke følgende metode. Sørg for at du sikkerhetskopiere alle data før du begynner, siden du gjør en fersk installasjon innebærer å slette/ formatere en partisjon, noe som betyr at du vil miste alt på denne stasjonen.
Merk at mens vi snakker om nedgradering av Windows 10 installere på Windows 7/ Windows 8/ Windows 8.1, kan du bruke denne metoden for å flytte tilbake til Windows XP, så vel, hvis det er det du virkelig ønsker å gjøre.
- Finn oppstartbar DVD eller harddisk av Windows 7 eller Windows 8/ 8.1. I tilfelle du ikke har igjen, her er hvordan du kan lage en oppstartsdiskett for Windows 7 eller Windows 8.1.
- Sett inn Windows 7/ Windows 8/ 8.1-plate i DVD – /USB-stasjonen, og start/slå på datamaskinen.
- Du må sørge for at du endrer starter prosessen. Det er fordi du ikke vil at systemet til å starte fra harddisken din (standard oppstart ordning) og i stedet starte fra en DVD eller et USB-stasjon.
Avhengig av hovedkortet produsenten, – tasten for å endre boot-menyen kan variere. Det er vanligvis F2, F8, eller F9. Du kan også endre det ved å gå inn i BIOS-innstillingene. - Trykk en tast når du blir bedt om å trykke på en tast for å aktivere starte opp fra DVD eller USB-stasjon.
- På den følgende skjermen som heter “Installer Windows, velger du dine foretrukne språk, tid og tidssone, og tastatur eller inndatametode. Når dette er gjort, klikk på Neste – knappen.
- I den følgende skjermen, vil du bli bedt om å velge mellom Oppgradering og Custom-alternativet. Hvis du var å oppgradere fra Windows XP eller et eldre versjon til Windows 7 eller Windows 8.1, ville du ha valgt Oppgrader-knappen. I dette tilfellet, må vi velge Egendefinert – alternativet.
Følg resten av instruksjonene, inkludert formatering av partisjonen som inneholder din eksisterende Windows 10 installere. Merk at hvis du velger å slette eller formatere en partisjon, vil du miste alle data på den og ikke bare Windows-10 systemfiler. Sørg for at du har sikkerhetskopiert alle data som vi minnet deg helt i begynnelsen.
(Se også: Windows 10 Anmeldelse: Nye, Ennå ikke Kjent)
Når du er ferdig med oppsettet – du må aktivere kopien av Windows på nytt – vil du ha en splitter ny Windows installasjon, og det kan hende du må installere drivere som fulgte med systemet for å sikre at alt fungerer som forventet. Kopiere dataene tilbake fra backup – vi håper du har sikkerhetskopiert dataene (vi kan ikke understreke dette nok).
Hvordan var din opplevelse nedgradering til en eldre versjon av Windows fra Windows-10? La oss få vite det via kommentarfeltet. For mer tutorials, kan du besøke vår Hvordan seksjonen.
Last ned Gadgets 360-app for Android og iOS for å holde deg oppdatert med den nyeste tech nyheter, produkt
anmeldelser og eksklusive tilbud på de populære mobiler.
