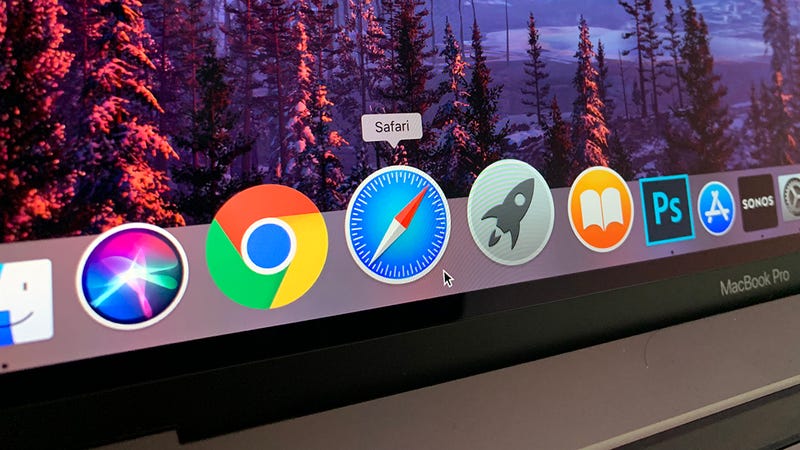 Foto: David Nield (Gizmodo)
Foto: David Nield (Gizmodo)
Hvis du er seriøs om å bruke macOS til sitt fulle potensial, så må du være seriøs om å gjøre mest mulig ut av Dock—og det betyr tilpasning og tilpasse den slik at den passer til dine behov, apper du trenger, og måten du bruker din Mac. Her er hvordan å få macOS Dock satt opp den rette veien for deg.
macOS Dock-grunnleggende
Den macOS Dock setter seg ned på bunnen av skjermen som standard, men du kan endre dette: Åpne systemvalg fra Apple – menyen, og deretter velger du Generelle , og du kan bytte Dock til venstre eller høyre på skjermen ved hjelp av avmerkingsbokser.
Alle slags andre Dock innstillingene kan tilpasses fra den samme dialogboksen: Du kan endre størrelsen på Dock, kan du endre styrken av forstørrelse effekten som slår inn når du beveger musepekeren over den Dock (eller slå det helt av), kan du angi animasjon effekt for å minimere vinduer, og så videre.
 Skjermbilde: Gizmodo
Skjermbilde: GizmodoFlåtten boksene nederst gi deg enda flere muligheter til å spille med. Fjern den Automatisk skjule og vise Dock – boksen for å ha Dock permanent på skjermen, for eksempel, eller fjerne merket for Vis siste-programmer i Dock – hvis du ikke ønsker å ta opp plass med lenker til programmer du har nettopp blitt med.
Du har andre alternativer, som å starte apper også, ikke glem: Cmd+Mellomrom vil du få opp Spotlight-søk, som du kan bruke til å finne apper, mens en knipe med tre fingre og tommel på styreflaten bringer opp iOS-stil Launchpad.
Legge til og organisering av applikasjoner
Snakker av Launchpad, kan du dra apper til kaia fra det. Du kan også legge til app-snarveier ved å dra dem i Programmer-mappen i Finder, og faktisk bare om alle andre steder i macOS der program snarveier vises. Hvis du vil endre rekkefølgen på ikonene, bare klikk og dra dem.
Hvis du har en app-ikonet i Dock, men det er det ikke permanent—det kan bare være åpne i øyeblikket, eller det kan være i den nylige apper-listen—klikk og hold nede (eller Cmd+klikk) på det, og deretter velger du Valg og Holde i Dock for å feste den til Dock permanent.
 Skjermbilde: Gizmodo
Skjermbilde: GizmodoFor å fjerne snarveier fra Dock—alle disse Apple-programmer som blir inkludert som standard på en frisk macOS installere, kanskje—bare dra dem ut til Fjerne etiketten vises. Alternativt, klikk og hold nede (eller Cmd+klikk) på en snarvei, og deretter velger du Valg og Fjern fra Dock.
Ved hjelp av en Terminal triks du kan legge til områder til Dock, hvis du ønsker å gruppere ikoner mer tydelig. Fra Terminal ledeteksten, skriv inn “standarder skrive com.apple.dock-vedvarende-apps -array-legg til ‘{“tile-type”=”avstandsstykke for overflatemontering-tile”;}’; killall Dock” og trykk Enter for hvert område du ønsker å legge til—disse plassene kan bli omorganisert og fjernet som alle andre Dock-ikonet.
Å legge til andre snarveier
Dock er ikke bare for app-snarveier du kan holde koblinger til filer, mapper og nettsider i det. Som standard vil du se noen nylig brukte mapper, samt åpne programmer ned på høyre side av tavla (hvis det er forankret i bunnen), men denne delen kan lett justeres hvis nødvendig.
Å legge til filer og mapper er like enkelt som å dra dem ned i et Finder-vindu. Sørg for å sette dem på høyre side av Kaien, heller enn å slippe dem på toppen av en app (som vil åpne opp den valgte filen i den valgte app—dersom du ikke vet om det lille lure, nå er du gjør).
 Skjermbilde: Gizmodo
Skjermbilde: GizmodoFor å legge til nettsteder, dra nettstedet favicon (den lille stedet logo) fra adresselinjen ned til Kaien (på sikre steder, det kan godt bare være et hengelås-symbol). Alle nettsteder du klikker på i Dock åpnes i din standard nettleser, uansett hvilken nettleser du bruker til å kopiere linken i første omgang.
Klikk en gang på mappen ikoner i Dock for å forhåndsvise innholdet, og til å åpne filer (Cmd+klikk på ikonet for å endre hvordan dette ser ut), men du kan også velge Åpne i Finder for å gjøre nettopp det. Enkelt-filer i Dock åpne med et enkelt klikk i et hvilket som helst program er tilordnet til å håndtere dem. Slik fjerner du filer, mapper eller webområder fra Dock, dra dem opp skjermen til Fjerne vises, eller klikk på og hold nede (eller Cmd+klikk), og velg Fjern fra Dock (som kan være bak Valg).
macOS dock tilbehør og funksjoner
Å dra filer fra Finder på toppen av app-snarveier for å åpne dem, som nevnt ovenfor, er en Dock-triks som du kanskje ikke visste om. En annen er å Tilvalg+klikk på Dock-ikonet for appen som er åpen for øyeblikket for å gå tilbake til appen du brukte tidligere—en praktisk måte å veksle mellom apper.
En annen hurtigtaster du kan bruke er Alternativet+Cmd+klikk, som når den brukes til en app-ikon, bytter til den applikasjonen og minimerer alle de andre du har åpne på skjermen. Bruk den når du trenger å kutte ned på på skjermen rot og starte på nytt med en annen app.
 Skjermbilde: Gizmodo
Skjermbilde: GizmodoAndre alternativer vises hvis du klikker på og hold nede (eller Cmd+klikk) på ikoner i docken, avhengig av hvilket program du jobber med—du kan bruke den for å bytte raskt til å åpne vinduer i en nettleser eller Finder, for eksempel. Hvis systemvalg er i Dock, pop-up-menyen vil lede deg til alle dens ulike deler.
Og til slutt, for å raskt justere størrelsen på Kaien, flytte musepekeren over en av skillelinjene, for så å dra opp eller ned. Du kan også Cmd+klikk på en skillelinje for rask tilgang til andre Dock innstillinger, inkludert auto-skjul og ikonet for forstørrelse.
Deler Denne Historien