
PC-versionen av Grand Theft Auto V (GTA V) har tagit nästan två år att starta efter att spelet ursprungligen släpptes på PlayStation 3 och Xbox 360 under 2013. Men det kommer med sina egna unika egenskaper. Av dessa är de mest bekväma är en inbyggd inspelning och redigering. Vad detta betyder är att du inte behöver en tredje-part-lösning som FRAPS för att spela in din GTA V spelande på PC. I stället, allt kan hanteras inom spelet. Här är hur du kan göra det bästa av det.
- Spela in dina klipp
- Klipp detaljer
- Redigera ljudklipp
- Spara och exportera video
- Ladda upp din video
Att hålla ner ALT och trycka på F1-tangenten visar på Manuell Inspelning. Detta gör att du kan starta och stoppa inspelningen under gameplay. Att trycka Vänster ALT-och F1 sparar när trycka Vänster ALT-och F3 avbryter.
Sparat klipp-uppspelning i-sekvens.

Att trycka på F2 kan du använda Action Replay. Detta gör att du kan spara gameplay stunder direkt efter att de har hänt. Spelet kommer ständigt buffert inspelade data i bakgrunden, men det kommer inte att spara allt tills du bestämmer dig för att skapa en Action Replay.
När en händelse som är värd att dela inträffar kan du välja att fånga det genom att hålla ner ALT och trycka på F1-tangenten för att välja “Save Action Replay’, på liknande sätt som att trycka på en knapp på PlayStation 4 eller Xbox kan du spela in gameplay från spelet när det händer.
Avbryta inspelningen (Vänster ALT-och F3) kommer att radera alla data som har spelats sedan den sista klippet var räddad.
Varaktigheten av en Action Replay klipp beror på mängden aktivitet under en inspelning. Om det är ett segment som inte är alltför upptagen, det kommer att vara upp till en minut och 30 sekunder. Mer kaotiska scener kommer att klocka upp till 30 sekunder. Om du vill ha mer kontroll över klipp kan du använda manuell inspelning istället.
Klipp automatiskt titeln när den sparas. Detta är i formatet “Månad DD ÅÅÅÅ Klipp XXXX” (till exempel, ’11 Apr 2012 Clip-0021′).
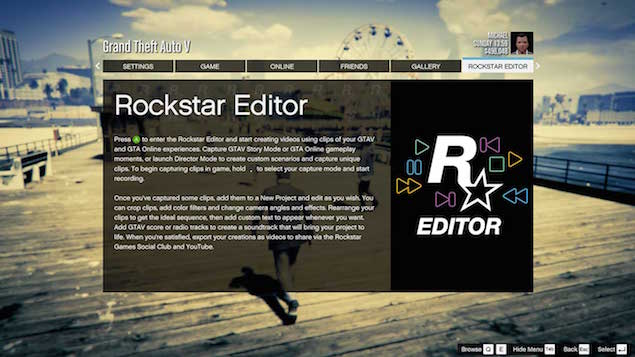
Du kan hantera den mängd utrymme som används för att lagra videoklipp genom att gå till Paus Meny > Inställningar > Rockstar Redaktör. Och du kan gå till Klippet för Ledningen att ta bort oönskade klipp och frigöra mer utrymme.
Tryck på paus-knappen och välj Rockstar Redaktör. Du kan visa dina klipp i Clip-Förvaltning. Öppna sedan Skapa ett Nytt Projekt. Välj Lägg Till Klipp.
Välj från dina inspelade videoklipp och placera dem på tidslinjen. När du har placerat ett videoklipp tryck på ENTER eller dubbelklicka för varje videoklipp som du vill redigera.
Använda mushjulet för att rulla genom varje bildruta i en video.
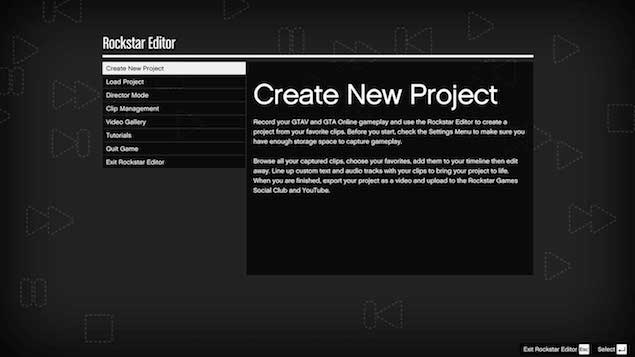
Ta bort videoklipp med en DEL, duplicera ett klipp med VÄNSTER CTRL och C. Tryck VÄNSTER CTRL och X att “plocka upp” och flytta markerade klippen på tidslinjen till en annan plats, eller klicka på och dra dem.
Du kan också använda en rad olika effekter som till exempel att justera skärpedjupet, lägga till ljud, hastighet och i vissa fall, ändra kamera-vinklar, som finns som alternativ att klicka på.
Att trycka på F5 kan du snabbt spara för att förhindra otillbörligt förlust av data. För att ändra namnet på ditt projekt eller för att spara olika versioner av samma projekt att använda Spara Projekt Som.
Exportera dina projekt när du är klar genom att välja Exportera i Projektet huvudmenyn.
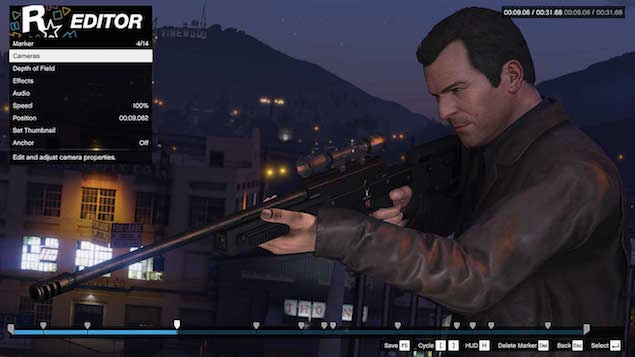
Ställ in bildhastighet och bithastighet använda export alternativ. Beroende på din hårdvara och val, export kan ta något längre än längden på videon eller i vårt fall, runt 20 minuter för en minut, med hög bithastighet, 60 bildrutor per sekund video.
När du har exporterat en video, kan du välja att ladda upp den till YouTube från din Video i Galleri. Den kompletta video kommer att visas i din Video Galleri i Rockstar Redaktör huvudmenyn. Du kan se den i fullskärm och ladda upp den på YouTube eller Rockstar Social Club.
Observera
-
Alla videor kommer att laddas upp till YouTube; några videoklipp som laddas upp som Offentlig eller Olistad kommer också att vara kopplade på Rockstar Games Social Club.
-
Du kan ställa in din YouTube uppladdning status som Offentlig, Privat eller Onoterade på Rockstar Redaktör fliken i Inställningar-menyn. Alla videor som du laddar upp kommer att använda den senast definierade status.
Ladda ner Prylar 360 app för Android och iOS för att hålla dig uppdaterad med de senaste tekniska nyheterna, produkt
recensioner och exklusiva erbjudanden på populära mobiler.
